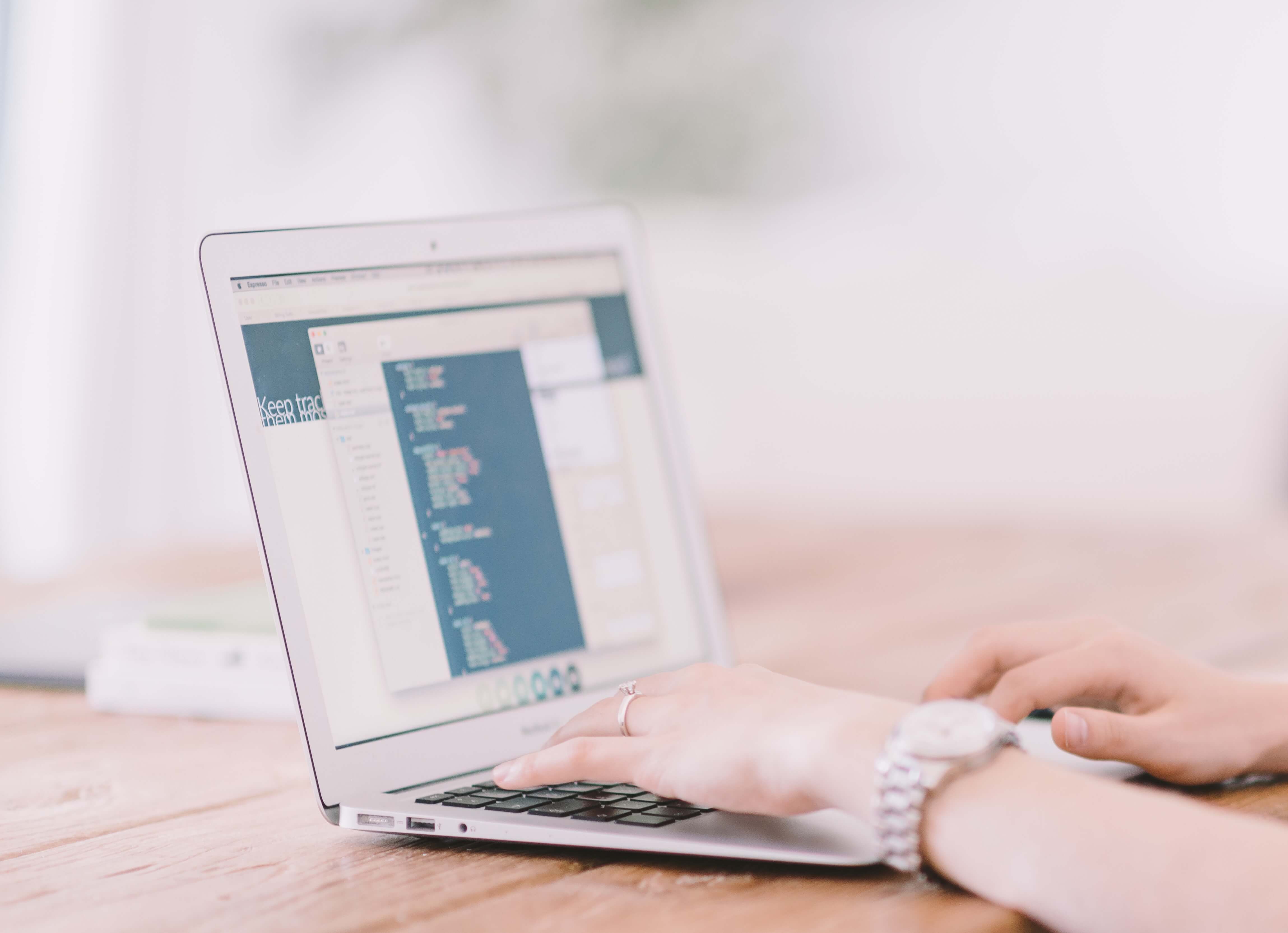
發想
最近我在實習閒暇之餘,會逛一些科技網站來充實自己,不過身在一個拚勁十足的上市公司,隨時都有人能看到你的螢幕,我這個人臉皮薄,不好意思讓別人看到自己沒在工作,於是想了想,看什麼類型的文章才不會顯得特別突兀?
瞬間想到的答案:含有程式的文章。
不管是查資料、Debug、找API,畫面上似乎都會有一行行的程式來顯示這個頁面的專業性,想想如果看到同事在瀏覽Stack Overflow,你應該不會認為這傢伙是在偷懶,反而會同情他又有哪個專案趕不完正努力著──這就是我想要的效果!
Repo:https://github.com/Jasonnor/Professional-Codes-Reader
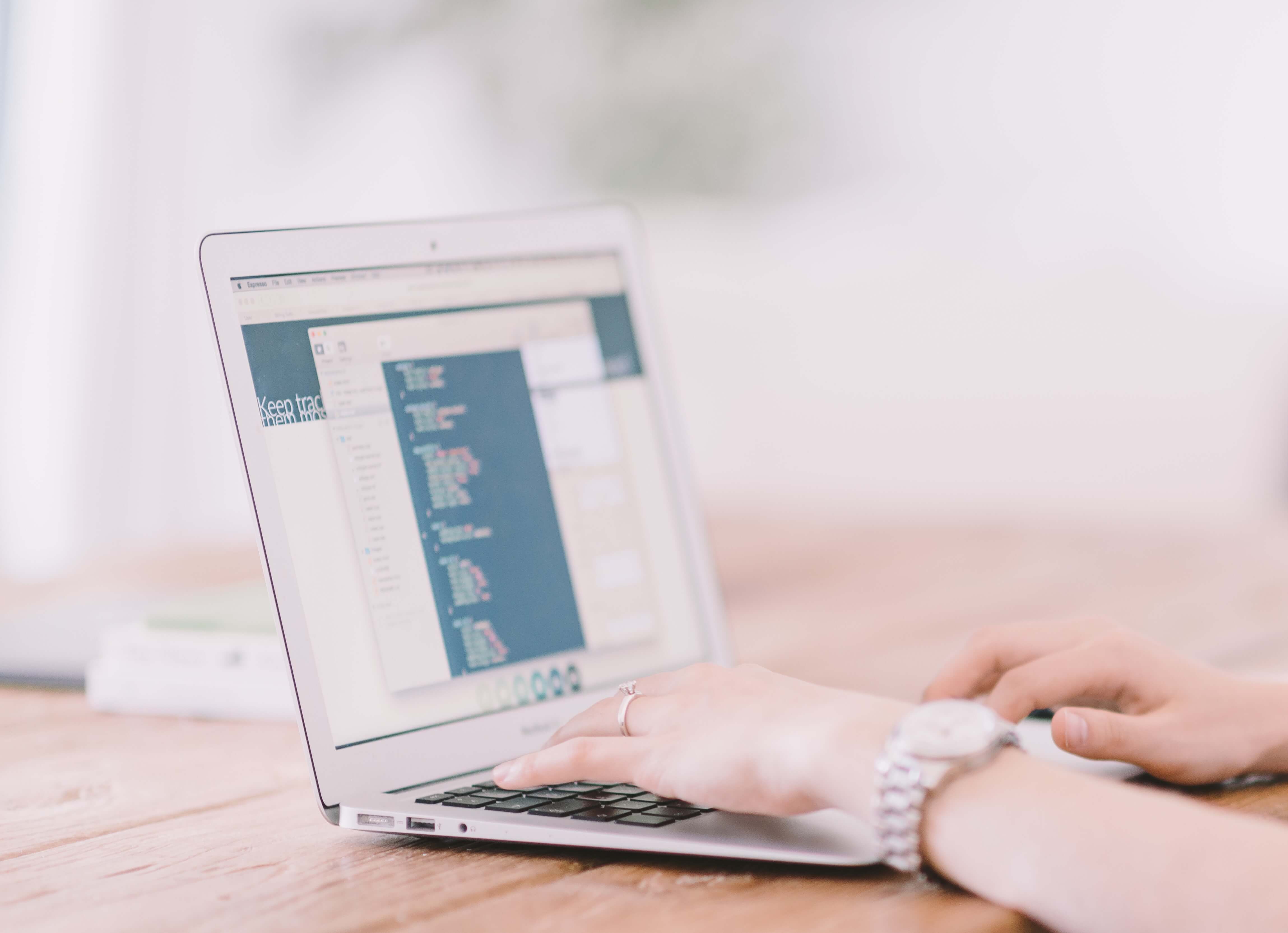
實作
要讓文章含有程式碼片段,直覺來想就是:「每隔幾個段落,插入隨機的程式碼」,其中比較麻煩的是如何定義段落。於是我先用C#寫了個簡單的WinForms Application作為模擬,基本流程如下:
- 輸入文字檔並生成隨機程式陣列
- 讀取段落(以行為單位),插入程式陣列
- 輸出專業化HTML(含程式碼)
其中程式碼部分使用了Google的code-prettify來美化,具體內容可以到這裡觀看原始碼。
緊接著開始研究怎麼在瀏覽器實現這功能,粗略的看過了Chrome Extension的開發者指南,參考範例並把C#改寫成JavaScript,在瀏覽器端需要考慮的是段落的判斷,一篇文章可能會用 <p>、 <br>甚至 <div>來分段,所以我額外寫了一個Options頁面(套用了Materialize CSS Framework)來讓使用者根據需求選擇要抓取的元素,畢竟每個網站的格式不太相同。
此處尚有改進之處,如果有任何好的做法歡迎聯絡我或發送Pull Request!
演示
Classic Reader使用前
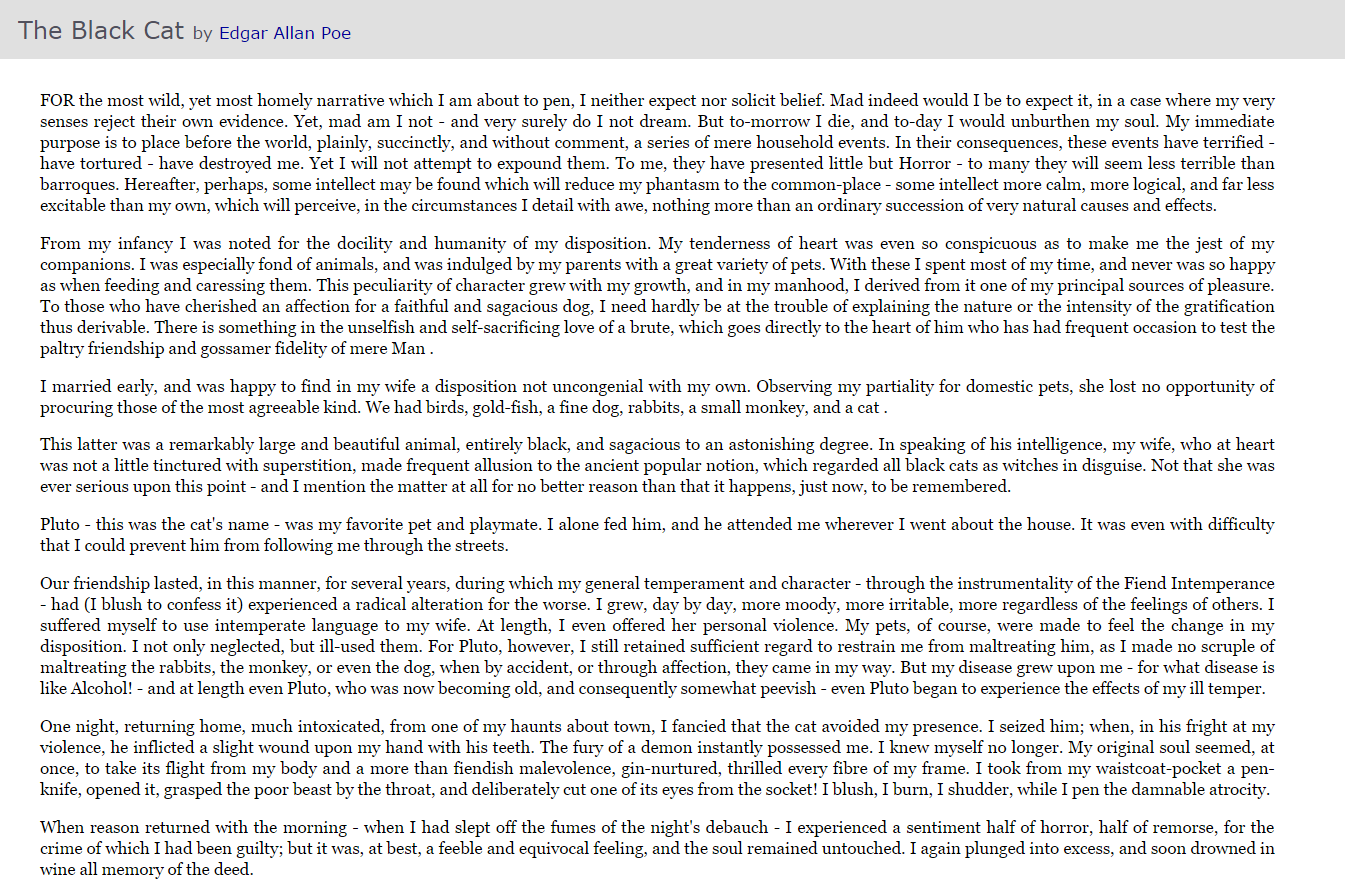
Classic Reader使用後
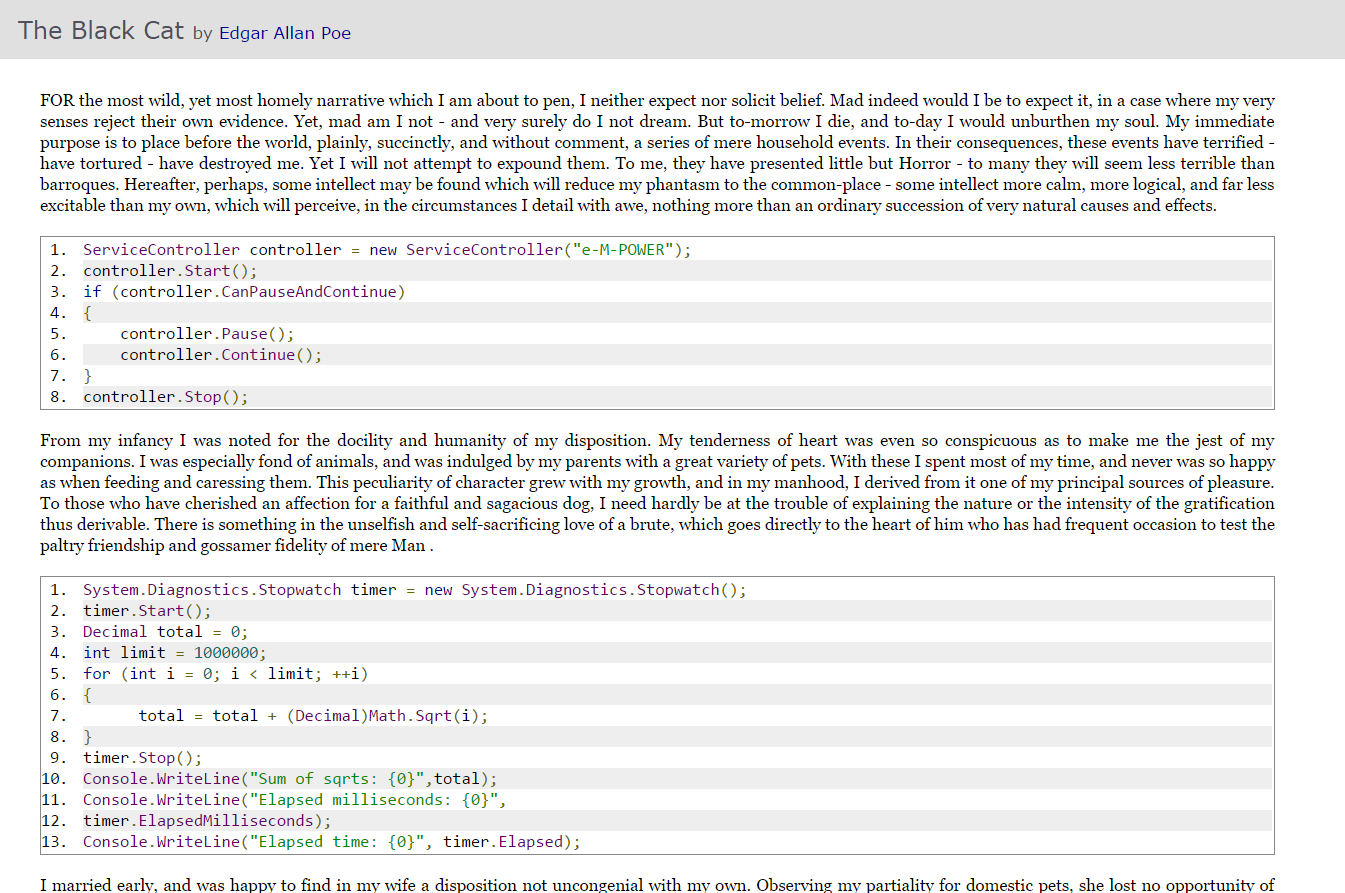
Hacker News使用前
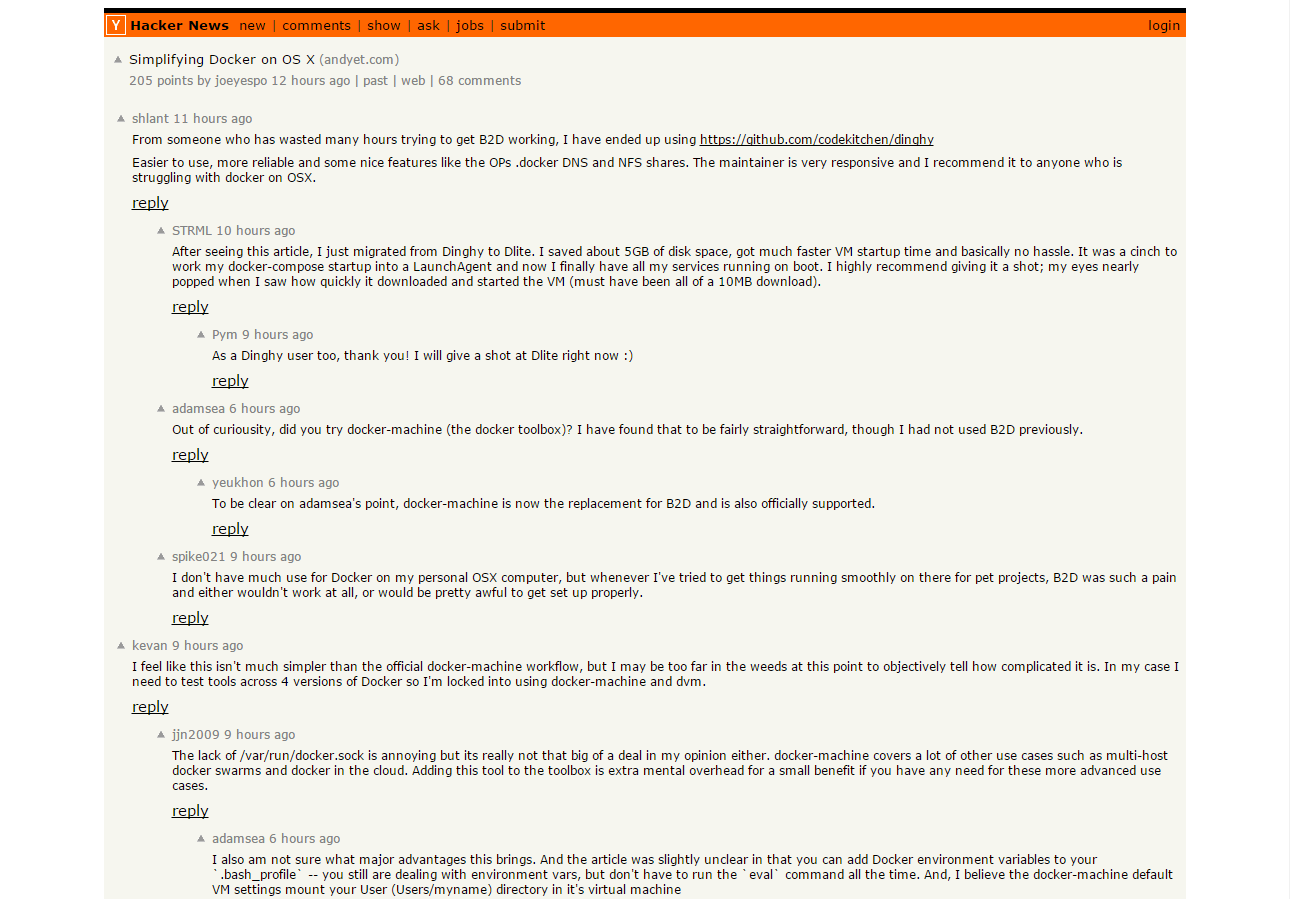
Hacker News使用後
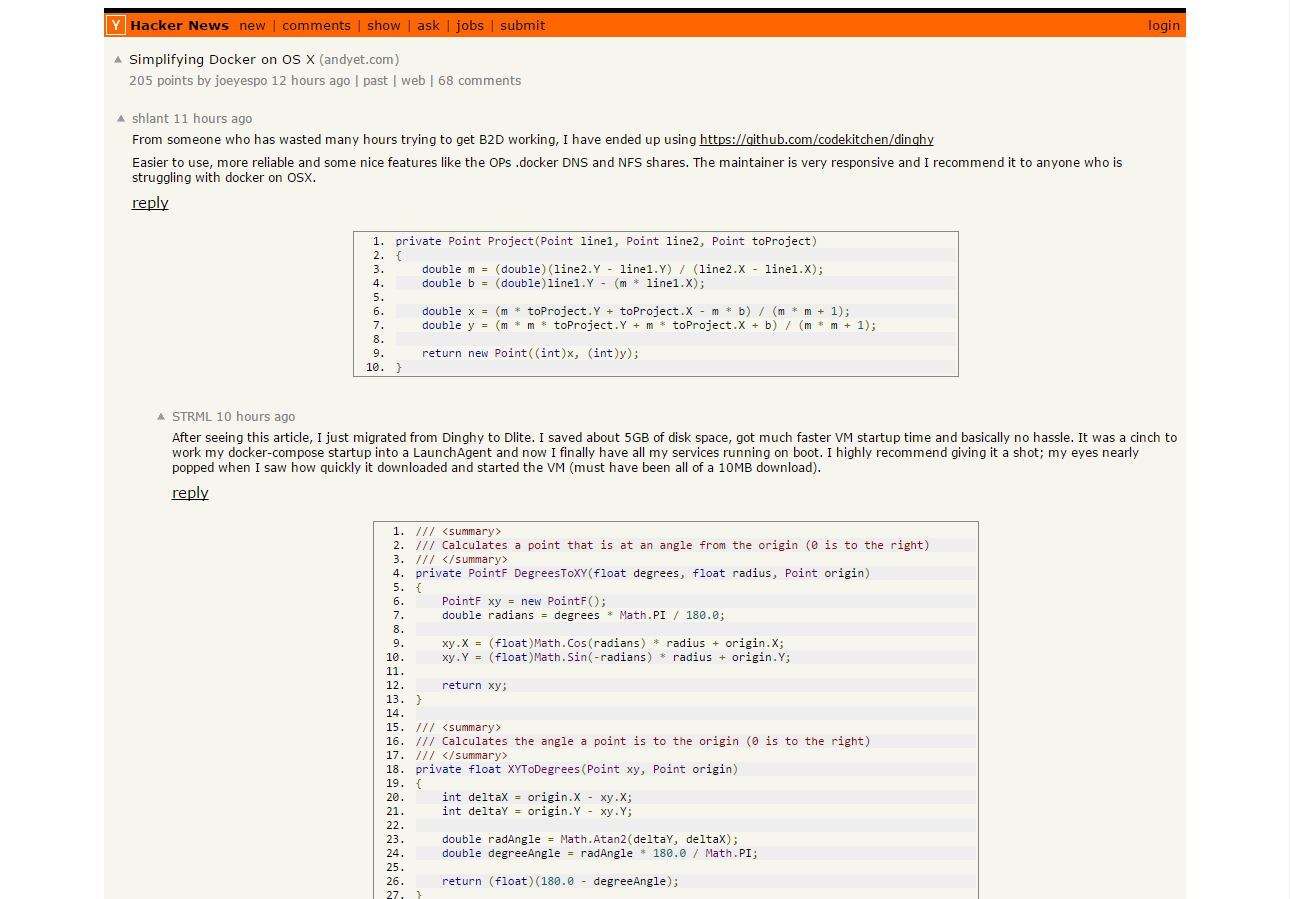
Feedly
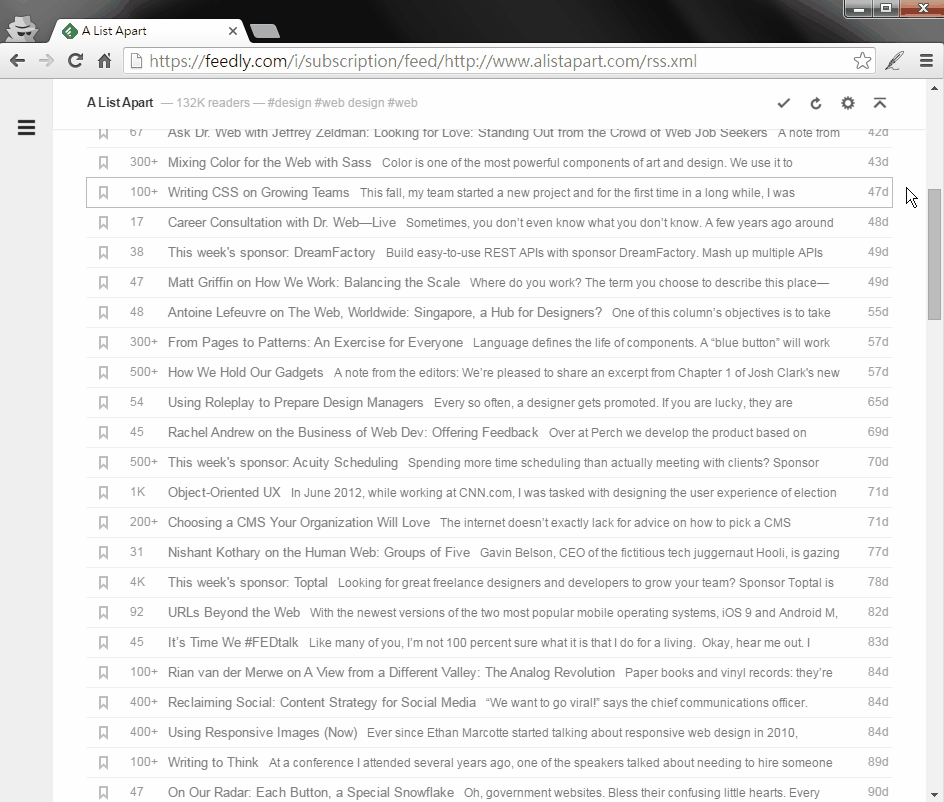
更多Demo可以到Repo頁面觀看。
使用說明
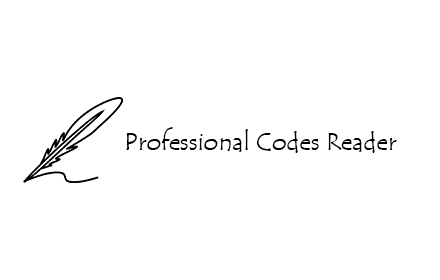
Chrome Extension版本
- 到這裡安裝擴充功能,然後跳到第六步
- 或者也可以到Releases頁面下載最新版.crx檔案
- 開啟Chrome的擴充功能頁面(可以複製到網址列開啟)
- 把第一步下載的crx檔案拖曳到擴充功能畫面中
- 詢問視窗選擇「新增擴充功能」

- 此時就能在右上角工具列看到一隻羽毛筆的圖標,代表安裝成功
- 點擊圖標就能在當前頁面插入程式碼
點擊圖標右鍵可以打開選項畫面,進行動作設定
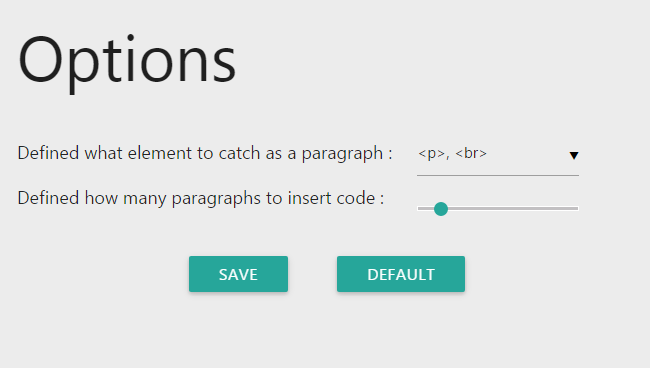
Todo-List
- Winform版本支援讀取PDF功能
- Winform版本用Mono重寫,實現跨平台應用
- Extension版本自定義抓取Element功能
- Extension版本能在右鍵選單使用(可以透過Options關閉)
- Extension版本點擊第二次按鈕,讓產生的程式碼消失
- Extension版本自訂每次產生多少段程式碼
- More …
結語
這個業餘項目做得挺開心的,而且實際使用覺得非常有幫助(喂),也是第一次接觸Chrome Extension開發,個人感覺因為文檔完整,社群活躍度又高,基本上入門門檻很低。目前將代辦事項完成後這個項目會告一個段落,有興趣維護改進的朋友也歡迎提出PR!
Update at 2017/6/16
此插件已經正式在Chrome Wedstore上架,可以到此處進行安裝!